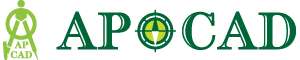ここでは個々の機能ボタンやツールの解説をします。細かい使い勝手の参考にしてください。
ボタンの名称は、矢印をAP-CAD画面上のボタン上に静止すると1秒後に表示されます。
ズーム
作図キャンバスの表示倍率を、50%、75%、100%、200%、400%から選択できます。
正確なトレースをしたい場合は200%、400%を、全体像を見たい場合は50%、75%など、目的に応じて使い分けます。
スナップ
クリックして有効にしておくと、マウスポインターが多角形の頂点、線と線の接点、線分の端などに吸着してくれる便利な機能です。
長方形ツール、円ツール、垂線ツールはもちろん、測定ツールを使用する場合は必ずあらかじめ有効にしてください。
ほとんどの場合有効にしておいて不都合はありません。
直線
・線を引きたい始点でクリック、終点でクリック。
・いったん引いた線分を選択ツール(矢印)で選択してドラッグ移動ができます。
・どちらかの端だけを選択してドラッグで移動。
・さらに [ ツール → 線長編集 ] を選択した状態であれば、線分の角度を変えることなく長さを変更できます。
・いったん引いた線の線種を変更できます。
★線を引き始めて中止したい場合は、ESCキーでクリアできます。
多角形
・各頂点を順にクリック、すべての頂点をクリックし終わったら右クリックで終了です。
・いったんラフに引いて、後から頂点選択で微調整できます。
★線を引き始めて中止したい場合は、ESCキーでクリアできます。
★描画途中でも“BackSpace”キーで後戻りできます。
※作成した多角形を線分に分割することはできません。
長方形(想定整形地)
長方形ツールは想定整形地をわずか4クリックで作成するための便利なツールです。
1.土地の前面の線をクリック
2.前面から見た左右の端をそれぞれクリック
4.最後に奥行をクリックで完成です。
必要に応じてあらかじめ線種を破線にすると見やすい図に仕上がります。
★線を引き始めて中止したい場合は、ESCキーでクリアできます。
円
単なる円を作るツールではありません。任意のポイントから一定距離のラインを作れ、線ツールや多角形ツールとの組み合わせで多様な作図が可能になります。
・いったん任意の大きさで作った円を選択
・左メニュー最下部の入力欄に半径を入力して「線長・半径設定」ボタンをクリック
・指定の半径の円が出来上がります。
★線を引き始めて中止したい場合は、ESCキーでクリアできます。
垂線
3クリックで垂線を作成できます。
1.基準となる任意の線分をクリック
2.左右位置を決定クリック
3.奥行きをクリック
★線を引き始めて中止したい場合は、ESCキーでクリアできます。
テキスト(文字)
画面上、任意の場所をクリックでテキストボックスが作成され、文字を入力できます。
<TIPS>
計測ツールなどで自動で作成されたテキストを最初にクリックした場合はテキスト(文字)編集モードになっています。一度テキスト以外の部分をクリックして、再度テキストボックをクリックすると当該のテキストボックスを移動できます。
テキストが移動モードの場合は、左メニューの「サイズ」「回転」でサイズを大きくしたり小さくしたり、回転することも可能です。
方位記号
お好みのデザインを選択して、任意の場所をクリックすると配置されます。
左メニューの「サイズ」でサイズを変更、「回転」で回転させることができます。
Delete(Del)で削除できます。
路線価記号
目的にあった図柄を選択して、画面の任意の場所をクリックすると表示されます。
内側に文字を入力でき、左メニューの「回転」で道路の向きに合わせて回転できます。
※大きさは変更できません。
空間単位
縮尺を設定します。
変更すると縮尺に応じた大きさに表示が変わります。